Fumée Perfectionnée
Allan McKay
(Traduction Teddy Quintric)
www.3dluvr.com/machette

Intro:
J'ai plus de temps à consacrer à ce tutoriel et je vais
approfondir d'avantage les fonctions avancées du système de
particules pour réaliser une fumée réaliste. Il y a plusieurs types
de fumée. De la petite fumée d'une bougie à l'épais nuage que
dégagent des bûches de bois. Je vais essayer de couvrir la totalité
des fonctions pour que vous puissiez réaliser tous ces effets et
plus. Une fois que vous aurez appris cela, vous pourrez réaliser vos
propres effets de feu et autres.
Intro 2:
Il est important de connaitre et apprendre ce que sont
les particules, comment elles se comportent et réagissent.
Pour ne pas les laisser aller n'importe où, et penser que
le résultat est OK mais pour véritablement déterminer leur
moindre déplacement. Si vous ne pouvez pas controler correctement
les particules, ce sera inutile d' essayer de les controler
par la suite. Si les particules doivent avoir un comportement
particulier et que vous ne pouvez pas les controller, le
résultat sera alors imprévisible! Vous possédez tous les
outils nécessaires pour faire ce que vous voulez.Vous pouvez
en plus acheter de nouveau plug-ins ou les trouver sur le
WEB.
C'EST PARTI !
Je considère que vous connaissez un minimum de bases dans le système
de particules. On va maintenant essayer de réaliser quelque
chose qui semble être spécial.
Premièrement réalisez un Système de Particules ou Particles
System, L' Aérosol ou Spray va nous servir maintenant. Les
particules nuage, super aérosol et autres sont très performants mais
plus compliqués pour l'utilisation des textures. Ces derniers
générateurs sont très puissants et j'ai vu des résultats vraiment à
couper le souffle. Néanmoins l'aérosol va suffir pour l'instant.
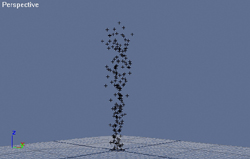
Ajustez le nombre d'images à 150.
|
Une fois que vous avez créé un système de particules,
ajustez un peu les réglages pour améliorer l'animation:
Changez la taille de l'émetteur à 20x20.
Changez le nombre de particules à 250.
Change la taille des gouttelettes à 30.
Vitesse à 6.
Variation à 6.
Sélectionnez Faces dans Rendu et éventuellement passez de
Gouttes ou Drops à Batonnets ou Ticks.
Règlez la durée de vie des particules à 150 (Le même
nombre d'images que dans l'animation)
Déselectionnez Constant et
changez le taux de naissance à 1.9. |
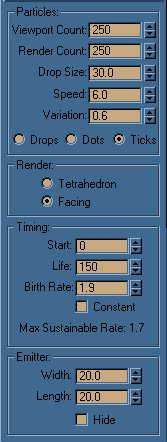 |
Maintenant vous devriez avoir quelque chose se
déplaçant mieux mais toujours à la verticale etc. Nous devons donner
de la vie, c'est là qu' intervient la Déformation Spaciale ou Space
Warp.
Créez un modificateur vent de forme sphérique, Ajustez
la Force ou Strength à 59 et le Déclin ou Decay à 15. Maintenant
ajustez la turbulence à 96 et la fréquence à 51, ne touchez pas à
l'échelle pour l'instant.
Positionnez le modificateur dans un coin et liez-le au système de
particules. Clonez-le et déplacez-le dans un coin à la même distance
du système de particules que l'autre.Liez-le également.
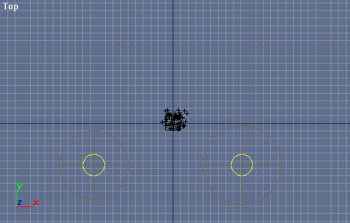
Faites un nouveau clone puis placez-le entre les deux autres mais
du coté opposé à l'émetteur. Changez la valeur de force à -1.42 puis
clonez-le et déplacez-le légèrement vers le bas. Donnez-lui une
valeur de 1.28. Liez tous les modificateurs au système de
particules.
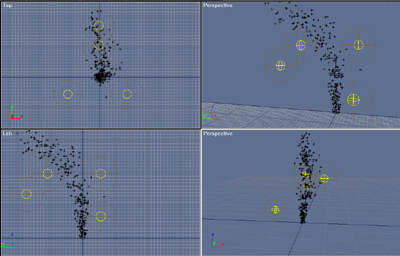
Il est temps maintenant d'aller dans l'éditeur de matériau. Comme
nous utilisons des particules faciales au lieu de volumétriques, les
ombres sont le coeur même de l' illusion.Nous devons donc réussir
parfaitement cette partie.
L' EDITEUR DE MATERIAU
Cliquez sur n'importe quel matériau puis modifiez-le pour le
rendre standard.
Changez l'ombrage de Phong à Oren Nayer Blinn et ajustez
l'ambiance à 0 en RVB, la diffusion à 128 en RVB et le spéculaire
à 159 en RVB. mettez le niveau spéculaire à 0 et la brillance
à 0, désactiver la couleur en illumination et donnez-lui
une valeur de 0, ajustez l'adoucissement à 1.0, le niveau
de diffusion à 135 et la rugosité à 65.
Dans les paramètres étendus, ajustez le filtre de couleur à 94
puis allez dans textures. Allez dans opacité puis cliquez sur la
case vide.Choisissez Masque dans le menu déroulant. Cliquez sur
masque et choisissez Dégradé.
Dans le menu dégradé changez le type à Radial , la couleur n° 2
à 131 et la couleur n° 3 à 112 en vous assurant que la couleur
n° 1 est 100% noire. La position des couleurs doit rester
à 5, ajuster le niveau de bruit à 3 et la taille à 2.1.
Revenez au niveau des textures, cliquez sur la case vide puis
allez sur Bruit. ajustez les paramètres à 'fractal' à la place de
régulier, les valeurs hautes et basses sont à 521 et 0.39, mettez un
niveau 3, et une taille de 31.5.
Cliquez sur la case de la texture blanche puis sur Bruit
de nouveau pour créer une texture "sous-bruit". Donnez-lui
une taille de 31.2 les valeurs hautes et basses de 501 et
0, un niveau 2 et de type fractal par voie de conséquence.
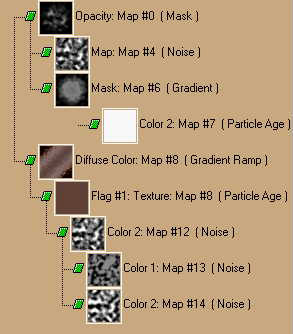
Cliquez sur la case de la couleur noire puis mettez encore un
modificateur Bruit, donnez-lui les valeurs suivantes :
Type de bruit : fractal
taille: 21.7
Haut: 58
Bas: 38
Niveaux: 1.4
couleurs: 1: 100% noir
2: 138 gris
Remontez d'un niveau et choisissez la couleur blanche puis Bruit,
et rentrez ces valeurs :
Type de bruit: fractal
Taille: 27.8
Haut: 641
Bas: 385
Niveaux: 1.3
Couleurs: 1: 100%
noir
Créez des particules agées dans la case couleur.
Utilisez les réglages par défaut mais sélectionnez les couleurs
1 et 3 et inversez-les.
Revenez encore au niveau du masque, puis allez au niveau dégradé.
Allez sur l'image 150 et cliquez Animer. Changez la valeur de phase
à 5.0. allez maintenant au niveau Bruit, donnez-lui une valeur de
4.2. Allez au niveau Bruit inférieur et changez la valeur à 532.
Allez au Bruit de la couleur n° 1 et donnez-lui une valeur de phase
de 3.96 et laissez la couleur n° 2. Allez à la case diffusion et
appliquez des particules agées. Donnez-lui la couleur qui vous
satisfait, vous pouvez ajouter des dégradé et autres en restant à un
niveau basic.
Voici l'essentiel pour les textures. Nous pouvons maintenant nous
consacrer à l' illumination !
Illumination:
Lorsque nous créons de la fumée et autres éléments de particules,
beaucoup de gens pensent que la fumée ne jouent qu'un petit rôle
dans les effets de particules mais elle peut en fait controler toute
la scène. Dans certains cas, c'est ce qui peut faire qu' un feu est
réaliste.
Créez une lumière "Omni" dans un ciel bleu. Donnez-lui un
multiplicateur de 1.6 et déselectionnez spéculaire. Cochez Ombre.
Créez une nouvelle "Omni", à droite du système de particules avec
une couleur jaune. Donnez-lui un multiplicateur de 1. Déselectionnez
spéculaire, Cochez Ombre.
Créez une lumière "Omni" derrière le système de particules avec
un multiplicateur de 3 et une couleur brun foncé. Créez-en une juste
en dessous avec une légère teinte bleue.
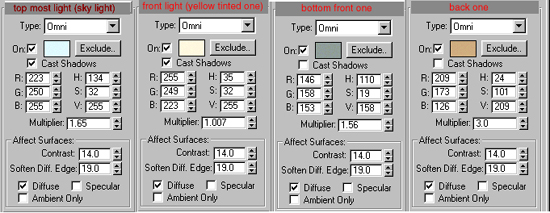
Assurez-vous que les deux lumières de dessous n'ont pas d'ombres
portées.
Créez une surface plane pour le sol et positionnez-le au bas du
sytème de particules, c'est plus joli.

OK je pense que ça devrait aller maintenant.


Allan McKay.
machette@3dluvr.com
http://www.3dluvr.com/machette/
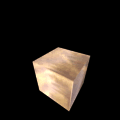
|