De la 3D dans une scène 2D
Ben Cowell
(Traduction Teddy Quintric)
http://www.rethinkfx.com/
C'est un tutoriel tout simple qui montre comment ajouter des
objets 3D animés à des extraits de vidéo 2D. Je ne montrerai pas
toutes les spécificités et options utilisées mais je vais plus
concentrer le travail sur le processus de réalisation.
1. Convertir votre séquence vidéo en fichier indépendants
TIFF. 
Lorsque nous travaillons sur les effets, il faut garder les
fichiers de la meilleur qualité possible. Le JPEG n'est donc pas un
format optimal pour cela. Dans ce tutoriel nous allons utiliser les
fichiers TIFF ou TARGA car ils possèdent une couche Alpha. Prenez
une séquence TIFF et gardez-là pour plus tard.
A moins que vous ayez une puissante machine, vous n' allez pas
faire du compositing avec un nombre trop important de fichiers. Ne
prenez donc qu' une image de votre séquence à la fois. Stockez les
autres fichiers ailleurs pour une utilisation ultérieure. Garder une
autre image à proximité. Faites attention à bien garder vos fichiers
et votre répertoire bien ordonnés car le compositing peut devenir un
véritable cauchemare avec le nombre de fichiers que vous allez
utiliser.Un peu de rangement et d' ordre dans vos répertoires peut
vous éviter un bon mal de tête par la suite.
2. Créer l' animation.

Je ne vais
pas trop m' étendre sur l' animation. Je considère que vous avez
déjà un objets simple comme une balle ou la petite voiture de ma
démo. Souvenez-vous que votre caméra ne peut pas bouger dans cet
exemple (Le suivi caméra est supporté par MAX mais je ne m' en
servirai pas pour cette animation, nous travaillerons avec une
caméra figée).
3. S' arracher les cheveux pour aligner la caméra.
Maintenant
vous avez une courte animation et une séquence vidéo. La prochaine
étape consiste à poser une caméra dans l' animation alignée avec
celle utilisée dans la séquence vidéo.
Il est temps maintenant que toutes les mesures et notes prises
nous servent.. En considérant bien sûr que vous en ayez prises
pendant la vidéo. Sinon, il y a tout un long processus d' alignement
et de zoomage pour placer parfaitement la caméra.
Pour accélérer le processus, cela pourrait vous aider d' avoir
des prises de vue d'objets réel dans la scène, pour s' en servir de
référence grâce à leur dimensions. Vous retournez sous MAX en
chargeant une image en arrière plan et créez un objet en utilisant
ses mesures exactes. Maintenant que vous êtes sûr de l' exacte
échelle de vos objets 3D, le placement de la caméra et son
positionnement seront corrects.
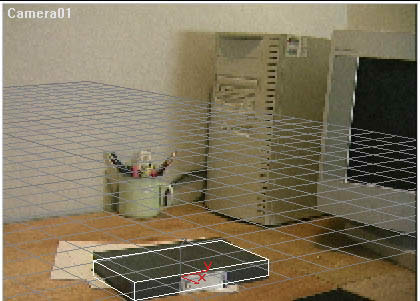
J' ai utilisé une K7 vidéo, mis la prise de
vue sous MAX, créé une boite sous MAX et l' ai alignée parfaitement.
De cette façon j' étais sûr de l' endroit où était mon sol dans MAX
et que l' animation serait alignée correctement avec la
séquence.
Comme vous pouvez le voir, cela peut prendre du temps d' aligner
tous les objets correctement et il vous faudra sûrement plusieurs
objets de références pour aligner parfaitement la caméra.
4. Les lumières !
Une fois votre caméra alignée, gelez-la pour
éviter des déplacements gênant dans votre scène.
Vous pouvez maintenant vous reporter aux notes prises pour l'
éclairage. Vous pouvez par exemple prendre une photo d' une table de
ping pong avec une balle posée dessus puis reporter l' éclairage de
la vue sous MAX.
Vous allez de nouveau y passer du temps, l' illumination est un
art. Il est important de réussir cette étape car l' illumination de
la scène détermine si le résultat sera bon ou non.
Faites attention aux ombres et à la couleur des lumières dans la
scène. Attention également au fait qu' à l' inverse d' une animation
d' ordinateur, la lumière réelle se réfléchie dans plusieurs objets
et peut ainsi les colorer. Il va falloir essayer de tester tout cela
avec l' éclairage de l'ordinateur ce qui est une tâche
difficile.
Le meilleur conseil pour la pose des lumières est de bien
observer la scène.
5. Placer les ombres.
Il ya plusieurs indices visuels que nos
yeux doivent voir pour faire la relation avec les objets d' une
scène mais les plus importantes sont les ombres. Les ombres nous
aident à voir d' où provient la lumière, combien de sources
lumineuses il peut y avoir et l' intensité de chacunes d' elles.
Dans cet exemple l' intensité et le flou des ombres seront
fignolés en Post-production. J' ai donc utilisé des ombres Raytrace
pour obtenir un noir parfait et une délimitation bien nette.
En considérant que vos lumières sont bien placées, il n' y aura
pas énormément de modifications à faire pour les ombres. Nous devons
simplement ajouter des objets de références qui devront recevoir les
ombres. Ces objets seront placés partout où il y a des objets dans
la prise de vue. Si vous regardez l' exemple ci-dessous, vous pouvez
voir que j' ai créé un ordinateur, un bureau, et une tasse qui
recevront les ombres de ma voiture.

6. Rendu en multi-passe.
Pour pouvoir controller chaque ombre
individuellement en Post-production, je ferai un rendu séparé pour
chaque ombre. Dans mon exemple il y a 3 ombres, une ombre descendant
sous les objets et une ombre longue derrière. J' ai découpé le rendu
de l' ombre longue en 2 parties, une pour les objets verticaux comme
la tasse et l' ordinateur et une pour les objets horizontaux comme
le bureau. Les ombres portées sur les objets horizontaux sont plus
claires que celles sur les objets verticaux et je veux controller
cela en Post-production.
Nous voulons faire un rendu des ombres pour la scène entière. MAX
possède un matériau appelé 'shadow/matte' qui fait uniquement un
rendu des ombres des objets. On peut utiliser ce matériau pour les
objets de la scène ( le mur, l' ordinateur, la tasse, le bureau ).
Si on règle maintenant l' environnement arrière en blanc et que
l' on fait un rendu, on voit simplement les ombres des objets.
Le problème est que nous avons toujours les objets 3D dans la vue
ce qui va nous gêner en Post-production. En utilisant les ombres en
Raytrace, MAX n' autorisera pas le rendu des ombres sans que les
objets soient visibles. Nous allons donc utiliser un Plug-in appelé
'cast shadows only' qui est disponible chez ces mecs sympas: http://www.blur.com/BlurHome/tech/
Ce matériau peut maintenant être appliqué aux objets (dans mon
exemple, la voiture) pour qu 'en faisant le rendu, on ne voit que
les ombres. Vous devez maintenant jouer avec les options des ombres
pour qu' elles paraissent réelles.
On peut maintenant faire le rendu de nos ombres une par une. Dans
mon cas j' ai eu 300 images par ombre à faire en rendu. Il faut à
chaque fois allumer ou éteindre les lumières et mettre ou enlever
les ombres.
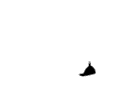  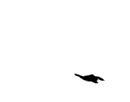
Comme vous le voyez ci-dessus vous avez 3 jeux d' ombres. Prenez
ces images et stockez-les à portée car on en aura besoin pour le
compositing.
7. Ombres portées par les objets.
Vous noterez que le moniteur
devrait projeter une ombre sur la voiture puisque celle-ci sort d'
entre l' ordinateur et le moniteur. Ceci est simple à corriger en
ajoutant un objet moniteur et en appliquant une ombre portée. Ces
images devraient être sauvées au format TARGA car la couche Alpha
nous sera très utile au moment du compositing.

8. Mettre tout ensemble.
Une fois de plus je n' irai pas dans
tous les détails du compositing. Pour cet exemple, j' ai utilisé
After Effects.
Vous vous demandez peut-être pourquoi je vous ai demandé de
garder chaque rendu dans un coin de votre machine. Ceci nous
permettra d' économiser pas mal de temps durant le processus de
compositing. Vous pouvez utiliser ces images ensuite pour ajuster le
bruit et l'intensité des ombres par rapport à la vidéo. Utilisez
ensuite After Effects 'Remplacement métrage' pour replacer ces
images avec la séquence entière.
Le processus de coloration, contraste, flou et bruit vidéo peut
être extrêmement complexe mais rien ne peut vraiment choquer. Tout
comme un compositeur, vous devez observer très finement les vues et
règler tel ou tel paramètre.
9. Le flou et le bruit, vos nouveaux amis.
Selon moi, on
devrait toujours ajouter du bruit et du flou aux images virtuelles
pour éviter le coté trop net des images. En compositing le flou et
le bruit sont vos meilleurs amis.
Toutes les séquences vidéo semblent de mauvaise qualité lorsque
l' on zoome tandis que les éléments d'une image virtuelle restent
claires comme le cristal. Vous devriez passer du temps à ajouter du
flou et du bruit pour coller parfaitement à l' arrière plan.
 
Vous
pouvez voir dans les 2 images ci-dessus que l' élément virtuel est
beaucoup plus propre et net que la tasse. Si l' image de gauche
parait belle avec un environnement virtuel, elle sera choquante dans
une vidéo.
10. Luminosité, contraste, intensité et autres tâches
infernales.
Même si vous avez ajusté les lumières dans MAX, vous
devrez passer du temps à règler la luminosité, le contraste et la
couleur de l'image virtuelle et de l' arrière plan. C' est une tâche
ardue et vous devrez avoir l' oeil. Le meilleur conseil que je
puisse vous donner est d' ajuster les options et de revérifier
chaque fois dans l'image s' il y a des différences de ton.
Il y a pleins d' utilitaires qui ajustent automatiquement le
niveau entre 2 images mais rien ne vaut un bon coup d' oeil et un
sens de la composition.
Si vous avez toujours des problèmes, tournez la tête (ne riez
pas) et regardez votre image, ceci va vous aider à voir la
composition d' un air nouveau et repérer les petits détails
choquants.

11. Premier plan et masque.
Maintenant je pense que vous avez
déjà plusieurs éléments virtuels composés à votre vidéo.
Arrive maintenant la partie ennuyeuse, vous devez faire une copie
de l' arrière plan et la placer en première couche. Dessiner un
masque autour de tous les éléments en avant plan qui coupent l'objet
virtuel (dans mon exemple, c' est le moniteur). Si vos éléments en
avant plan bougent ou sont très détaillés, galère !, vous n' avez
plus le choix, vous devez refaire les masques pour la séquence
entière.
Vous pouvez maintenant placer vos éléments d' avant plan sur la
scène comme le montre l'image ci-dessous.

12. On y est presque ! - Les ombres.
Félicitations !, vous y
êtes presque. Vous devez reprendre vos 3 éléments ombres, leur
affecter du bruit, du contraste.... et les replacer dans la scène.
L' image ci-dessous montre ma photo terminée.

Notes
Ce n' est pas parfait, les ombres ne sont pas alignées
parfaitement, l' anse de la tasse ne reçoit aucune ombre et je dois
ajouter un flou de mouvement. Dans la perfection, j' aurais du
mettre de la réflection sur la voiture mais ceci aurait trop
augmenté le temps de rendu. Amusez-vous bien !
|